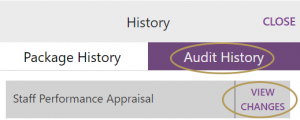- Home
- Finance & Administration
- Human Resources
- Online Performance Appraisals
Online Performance Appraisals
The online performance review system is a part of Elon’s overall employee performance management process. The system is designed to streamline the method of formally documenting and sharing staff feedback, while eliminating the need to print documents for signatures.
Self-Appraisal
Supervisors should encourage their staff members to complete a self-review to begin the process. The self-review gives the employee a chance to reflect on their own performance and their progress on professional development and goals from the previous year. Self-appraisals also allow supervisors to view performance from their employee’s perspective and potentially identify discrepancies.
Self Appraisal Form in Word– Please save final copy in PDF format in order to successfully upload to eDocs.
Sample Email Message to Employee
Dear [Employee’s Name],
An employee’s end of year performance appraisal is an important component of Elon’s ongoing staff performance management process. Completing a self-appraisal will allow for an enhanced understanding and insight to your performance, strengths, areas of improvement and possible goals for the upcoming year.
Please download and complete the Self-Appraisal and return via email attachment to me by (insert date).
Online Performance Appraisals
Once supervisors review the employee’s self-appraisal, the next step is to begin the employee’s performance appraisal using the online performance appraisal system. This system is designed to streamline the method of formally documenting and sharing staff feedback, while eliminating the need to print documents for employee signatures.
Detailed user guides are provided below to assist users.
Employee Guide for Electronic Appraisal 2023
Supervisor Guide for Electronic Appraisal 2023
FAQs Performance Appraisal 2023
Higher Level Approver and VP/Provost/President Guide 2023
Performance Management Workshops Available
Training and workshops for the process and the form itself are available for all. Please sign up for one of the sessions below. If there is a need to add more, we will.
- 12/7/23 from 3-4pm
- 12/12/23 from 4-5pm
- 12/13/23 from 9-10am
- 1/11/24 from 2-3pm
- 1/12/24 from 10-11am
To register, please access this link which will take you to the Human Resources Events main page where you may sign-up for one of the sessions above. The workshops will have a capacity limit so we can effectively assist those in attendance.
One-on-One Meeting
Supervisors should schedule a one-on-one meeting with the employee to review the appraisal. Be sure to give the employee enough time to review the appraisal before you meet. During the meeting, go through each competency and have a conversation around areas of strengths and opportunities for growth. Review goals and determine if any other should be added. In-person meetings are encouraged this year.
In this document:
- Get Started: Create the Performance Appraisal
- Employee Review and Acknowledgement
- Supervisor Acknowledgement and Routing
- Appraisals for Employees without Technology Access
- Other Features
- Drafts
- Activity
Please note:
- Accessing this system away from campus requires the use of the Campus VPN
- As you enter information into the form, the text will save automatically
Get Started: Create the Performance Appraisal
- Go to eDocs
- Login using your Elon username and password
- Under Forms, choose “Staff Performance Appraisal”
- Enter the requested information
- Special fields to note:
- Origination Date: this field auto-populates based upon the date the form was generated
- Appraisal Period Begin Date: enter January 1, 2023 (or date of hire if employee was hired in 2023)
- Appraisal Period End Date: enter December 31, 2023
- Supervisor’s Signature: enter supervisor name
- Select next level Reviewer/Approver (optional): this is used in a case of dual reporting or department has a reviewer after supervisor
- Competencies: Choose the appropriate rating and add comments for each competency
- Goals: Review the goals that were submitted during the 2022 Appraisal process and select an appropriate completion rating as well as including a few sentences about the progress on that goal.
- If a staff member did not receive a 2022 appraisal goals will not auto-populate. However they/their supervisor can input goals they have been working towards in the comment section, along with the sentences regarding their progress towards those goals.
- Special fields to note:
- Once completed, choose a menu option:
- Submit: upon submit, the employee will receive an email notification that their performance appraisal is ready for review.
Note: The email notification will come from eDocs@elon.edu. The subject line will read: Etrieve Flow Notification. Please tell your employees to be on the lookout for this email. A link will be provided in the email that will take them into eDocs to review their appraisal.
- Attachments: add supporting documentation (optional)
- Download: download and save a copy of the appraisal (optional)
- Print: print a hard copy (optional)

- Submit: upon submit, the employee will receive an email notification that their performance appraisal is ready for review.
Note to Supervisors of Staff or Administrators with Faculty Rank: Please attach the Staff and Administrators with Faculty Rank-Self Appraisal [.docx].
Employee Review and Acknowledgement
Once the supervisor submits the appraisal, the employee will receive an email notification that their performance appraisal is ready for review.
Note: The email notification will come from eDocs@elon.edu. The subject line will read: Etrieve Flow Notification. Please tell your employees to be on the lookout for this email. A link will be provided in the email that will take them into eDocs to review their appraisal.
Within the online system, most fields in the appraisal are read-only for the employee with the exception of the following:
- Goals: Employees can edit and add goals
- Employee Comments: At the bottom of the form, employees can type their own comments in the “Staff Member’s Comments” field
Acknowledge (sign-off)
Supervisors are encouraged to have one-on-one meetings (virtual or otherwise) with their employee before the employee signs-off on the appraisal.
To sign-off, the employee should select “Acknowledge” in the bottom menu. This will route the appraisal back to the supervisor.
![]()
Supervisor Acknowledgement & Routing
Once employees acknowledge their appraisal, the supervisor will an receive an email notification (from eDocs@elon.edu). At this point, the supervisor can make additional edits if needed or can begin routing the appraisal to others specified in the form (e.g., next level reviewer/approver, reviewing dean, vice president/provost/president).
To route to the next person, the supervisor should select “Acknowledge” in the bottom menu. This will send the next person specified an email notification that an appraisal is ready for review (from edocs@elon.edu). Similar to supervisors and employees, the next level reviewer should select “Acknowledge” to route to the next person.
Once all specified reviewers have acknowledged the appraisal, the final appraisal will be routed to the Office of Human Resources.
Other Features
Drafts
- Open or Edit: Click on the Staff Performance Appraisal to open it. Once open, you can begin to edit as before. [Note: opening the document is the only way to determine the employee’s name
- Delete: To delete a draft, select the “Edit” button on the upper right corner.
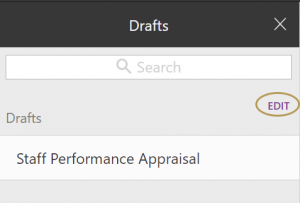 Upon select, you’ll see check boxes beside each draft. check the box next to the appraisal you would like to delete and press “DELETE.”
Upon select, you’ll see check boxes beside each draft. check the box next to the appraisal you would like to delete and press “DELETE.” 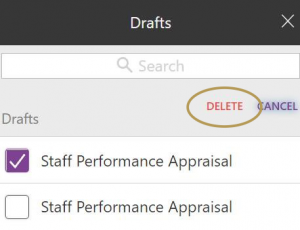
Activity
Once the appraisal has been submitted to the employee, supervisors will be able to track the status of the form in via eDocs’s Activity feature.
To view the activity, go back to eDocs and choose Activity, then Staff Performance Appraisal. Select “History” on the bottom menu (as seen below). By default, the Package History will show the latest activity.

If you would like to see specific changes made to the form, choose the “Audit History” tab. Once there, choose “VIEW CHANGES” next to the applicable form to view the details.